我相信很多朋友都玩过树莓派,那么是否考虑过将树莓派打造成一个NAS服务器,今天笔者就教大家如何使用一个树莓派打造一个NAS服务器。
这里需要说明的是,笔者的硬件是3B,其他硬件也都差不多,建议使用3B以上的硬件。
树莓派由于其开源特性,支持非常多的系统类型(主要指文件系统):Raspbian、Arch Linux ARM、Debian Squeeze、Firefox OS、Gentoo Linux、Google Chrome OS、Raspberry Pi Fedora Remix、Slackware ARM、QtonPi、Slackware ARM、WebOS、RISC OS、FreeBSD、NetBSD、Android 4.0(Ice Cream Sandwich)。
那么接下来,笔者就带领大家对树莓派进行系统的安装。
1 树莓派系统的安装
树莓派的系统有很多选择,这里笔者使用官方系统来构建NAS服务器。系统的安装给出三种方式,可任意选择。
树莓派开发板没有配置板载FLASH,因为它支持SD卡启动,所有我们需要下载相应镜像,并将其烧写在SD上,启动系统即可(这个镜像里包含了我们通常所说的bootloader、kernel、文件系统)。
因此在烧写系统之前需要准备一张SD卡,笔者开始使用的16G,后面换成了32G的了。在烧写系统之前需要格式化SD卡。
格式化SD卡
如果是首次使用,则跳过这一步。打开SDFormatter,选择FAT32格式。
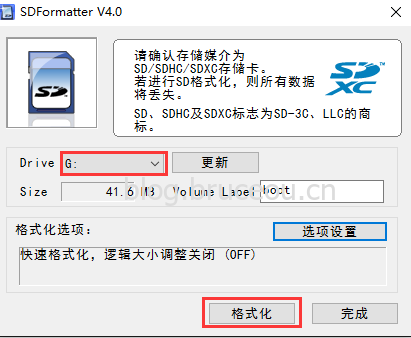
等待片刻即可格式化完成。
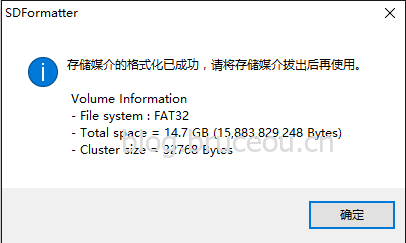
1.1 官网安装方式
首先根据自己的系统下载Raspberry Pi Imager,笔者使用的Window系统,因此这里就下载Window版本的。
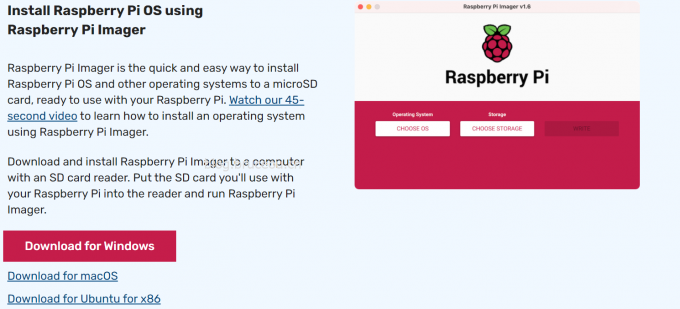
下载了Raspberry Pi Imager后双击安装后就可以安装Raspberry Pi 系统了。
打开Raspberry Pi Imager,选择OS和存储设备,也就是我们的SD卡。
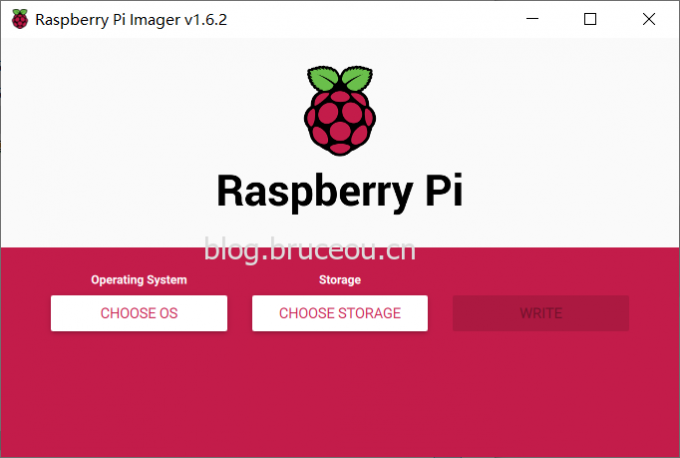
这里选择的是Raspberry Pi 官网的最新版。
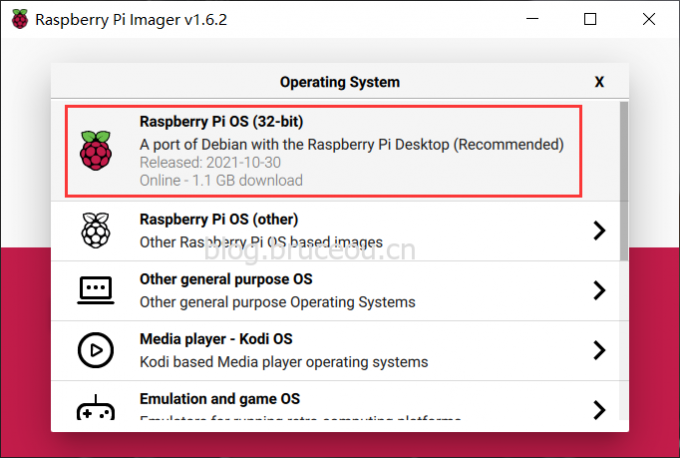
存储选择SD卡即可。
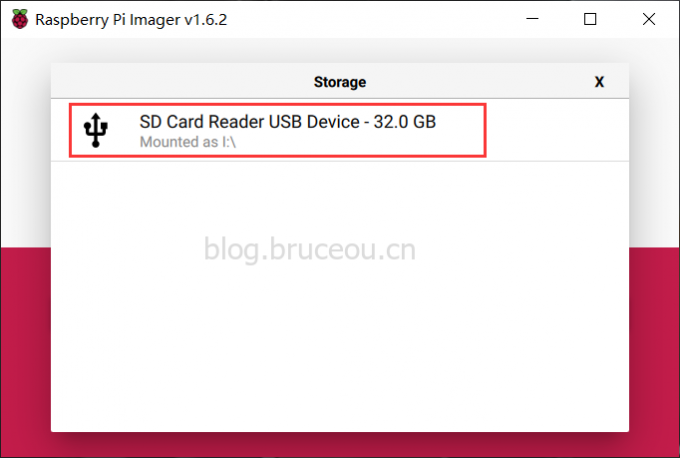
然后点击Raspberry Pi Imager的‘WRITE’即可开始烧写。
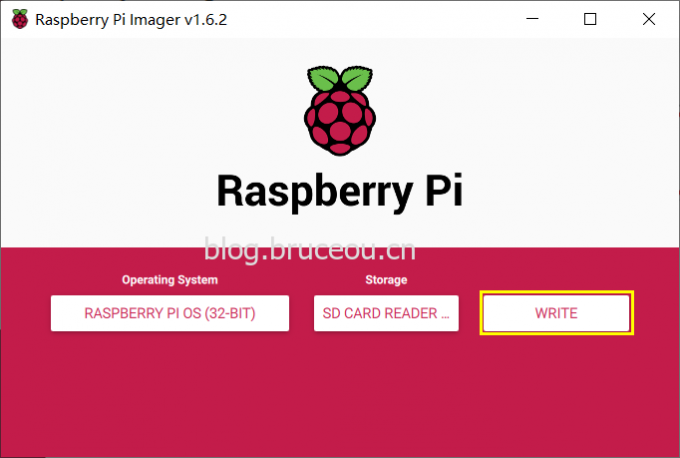

这里是在线烧写的,因此需要的网络,烧写的时间比较长,建议耐心等待。
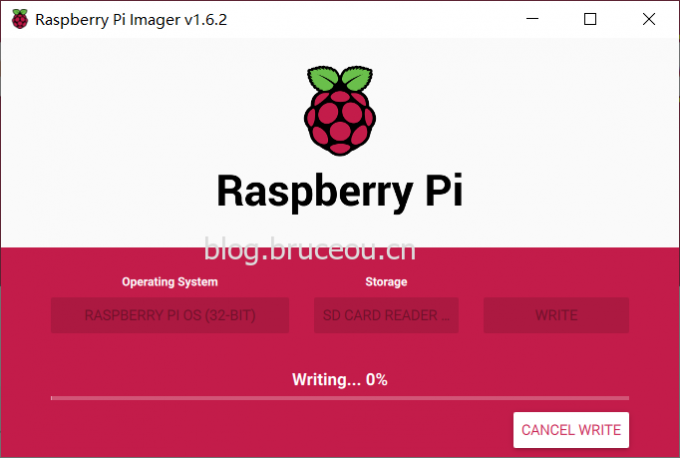
等待系统烧写完成即可。
1.2 Win32DiskImager烧写方式
1.下载Raspberry Pi OS
首先去树莓派官网下载镜像。
选择相应的系统,然后点击Dowwloads即可。
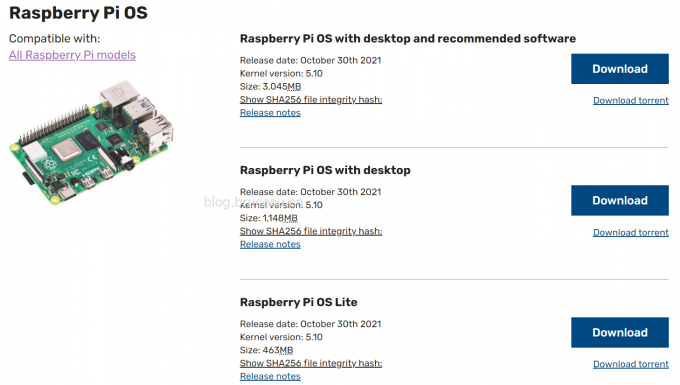
【树莓派系统选择】
版本1:Raspberry Pi OS with desktop and recommended software
Raspberry Pi OS with desktop and recommended software包含了一些常用的软件,新手朋友建议安装这个。
版本2:Raspberry Pi OS with desktop
Raspberry Pi OS with desktop只有系统没有安装常用的软件,需要自行安装。如果你的SD卡比较小,或者希望自己定义安装哪些软件则可以选择这个版本。
版本3:Raspberry Pi OS Lite
Raspberry Pi OS Lite不带图形化桌面系统,则只有命令行界面(这才是真正的Linux OS的真面目:-)),如果你不需要图形化界面,或者你的设备是Raspberry Pi zero(w,h)等硬件配置比较低(CPU慢,内存小,SD卡特别小)的推荐安装这个版本。
2. Win32DiskImager安装Raspberry Pi OS
将SD卡插入读卡器中,然后将读卡器插入电脑,最好是高速卡,推荐Class4以上的卡,卡的速度直接影响树莓派的运行速度,笔者建议最好4G以上,否则后续开发会使用经常不够用。解压下载的系统压缩文件,得到img镜像文件。
在开始烧写之前需要安装Win32DiskImager,双击win32diskimager-1.0.0-install.exe安装,这里就不赘述了。Win32DiskImager安装好后,并运行win32diskimager工具。
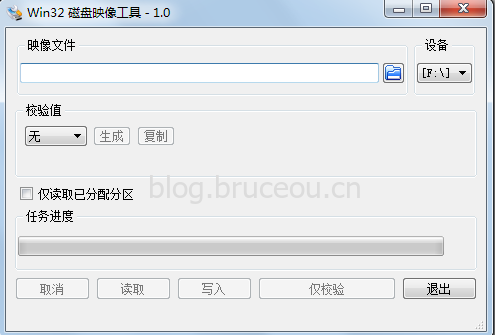
在软件中选择img文件,“设置”下选择SD的盘符,然后选择“写入”。然后就开始安装系统了,根据你的SD速度,安装过程有快有慢。
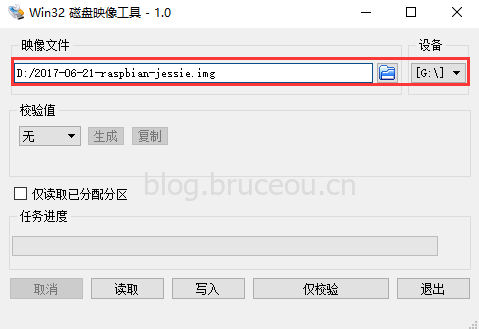
左下角出现有烧录速度后,即开始烧录。烧录时间视情况而定,一般需要15分钟左右。烧录成功后,会弹出如下图所示的成功提示,说明安装就完成了,如果不成功,请关闭防火墙一类的软件,重新插入SD进行安装。

【注】安装完,win系统下看到SD只有74MB了,这是正常现象,因为linux下的分区win下是看不到的。
1.3 balenaEtcher烧写方式
balenaEtcher和Win32DiskImager差不多,也是需要现在下载Raspberry Pi OS,然后再安装。
打开balenaEtcher软件,选择Raspberry Pi OS和存储位置,点击Flash即可开始烧写系统。
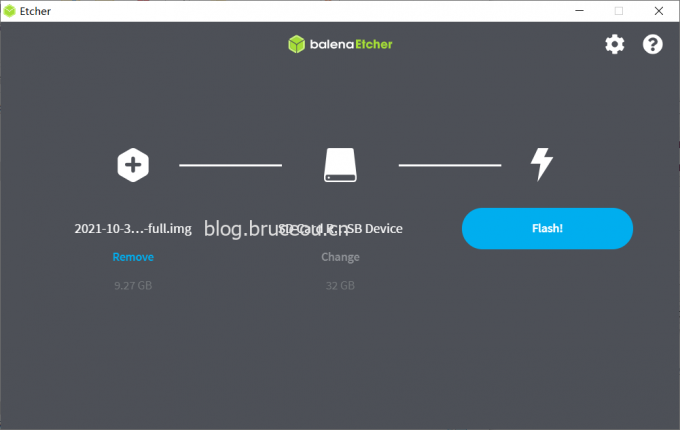
需要等的一段时间才能烧写完成。
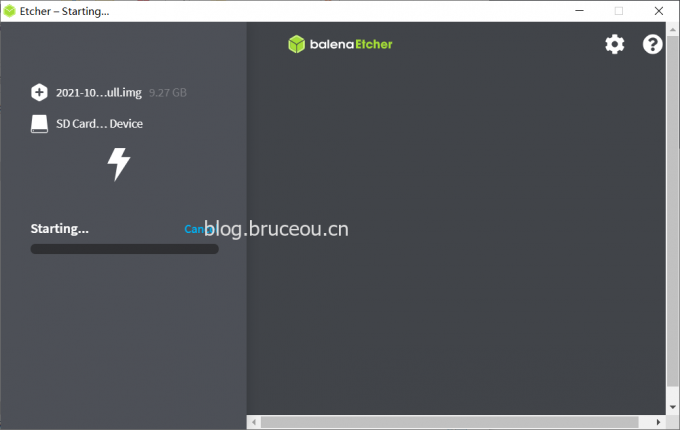
烧写完成后。其界面如下所示。
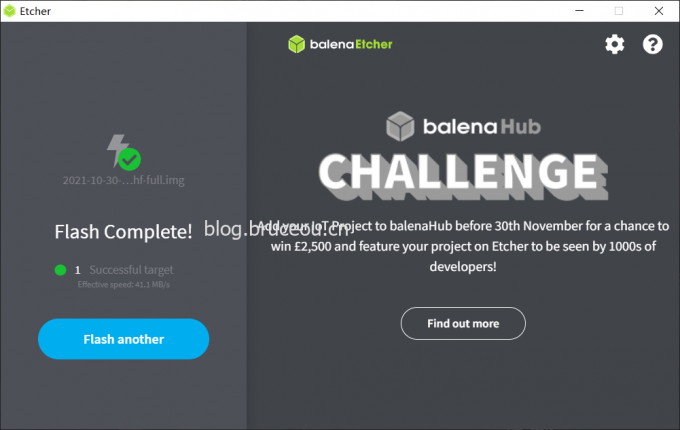
2 树莓派的访问方式
系统烧写完成后,就需要登录系统进行一些配置。比如配置无线网络等。
外接HDMI或者AV显示器,USB鼠标、键盘
把树莓派当作一个小电脑,可以用外接键盘、鼠标操作树莓派,树莓派启动界面会显示在HDMI或者AV显示器上,笔者不太建议这种启动方式——抱着个显示、鼠标键盘太不方便了,而且带HDMI的显示器不好找(虽然可以用HDMI转VGA接在电脑显示器上代替)。但是在系统初次使用建议使用这种方式,把网络等信息配置好了在也可使用其他访问方式。
使用USB转ttl 串口线通过串口访问树莓派
树莓派默认支持串口启动,我们只需要一根:usb转ttl线(淘宝上很多,10几块钱一根)连接树莓派与电脑,即可通过串口控制调试树莓派(电脑上使用超级终端或者其它串口调试工具,比如SecureCRT、PUTTY、xshell等)
SSH访问
由于树莓派只有一个串口,当我们开发中需要占用这个串口或者我们希望进行远程开发(通过一个根网线或无线连接到树莓派)可以借助Linux系统特有的一种服务SSH来完成。
VNC访问
VNC是linux下面常用的远程桌面,用它可以在windows或者unix主机上方便的通过网络操作远程主机而不需要一个额外的显示器,非常实用。
远程桌面
远程桌面是windows自带的一个远程桌面登陆系统,很好用。
具体使用方法参见笔者博客:
3 树莓派上安装OpenMediaVault
笔者在其前面写了一些如何使用OpenMediaVault (简称OMV)的文章,只要在树莓派上安装好OMV,其他操作都是一样的。
在安装之前,我们需要了解OMV的本质,不然可能会对接下来的操作有些难以理解。OMV的本质是Nginx、PHP、Python等底层系统上的Web服务程序,类似于宝塔、WDCP等面板,它本身不包含任何二进制文件和源码,所有有效的程序代码均为解释型语言,它的源代码编译后生成的是跨平台的Deb程序包,整个编译过程并不会调用编译器生成平台专用的二进制文件。
因此,理论上,只要系统架构支持Debian、Dpkg,OMV就能在任意架构上的操作系统运行。因此,树莓派是也可以安装OMV的。
在前面的文章中介绍了在EXSI中安装OMV是使用一个镜像安装的方式,可能会给人错觉OMV是一个独立的系统,其实它是基于Debian增加了一些WEB服务程序,因此这里可以在Debian系统上在线安装OMV。当然也有支持树莓派的OMV镜像,安装方式和安装Raspberry Pi OS是一样的。
下面介绍在树莓派上安装OpenMediaVault。
方式一:使用OMV镜像安装
这种安装方式比较简单,安装方式和安装Raspberry Pi OS是一样的,只需要将镜像文件写入SD卡即可。
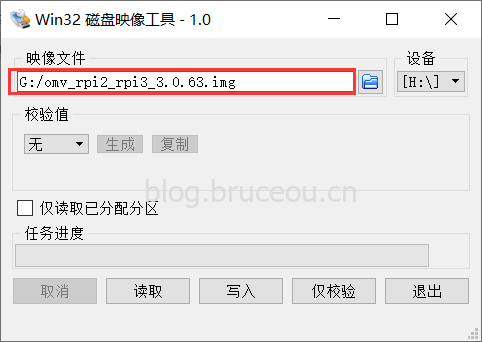
把刷好的TF插入树莓派,接好HDMI线到显示器,通电开机。当出现”login:” 说明OMV已经完全启动了。
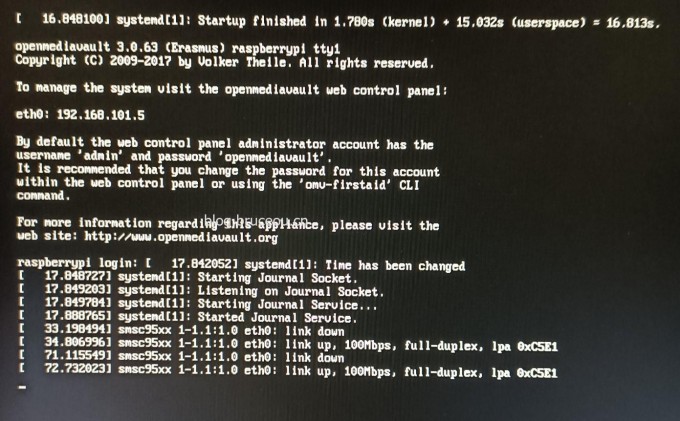
找到“eth0: 192.168.xxx.xxx”记下。
如果没有显示器,去路由器查找树莓派的IP地址。
接下来就可以登录系统了。
用户名:root密码:openmediavault
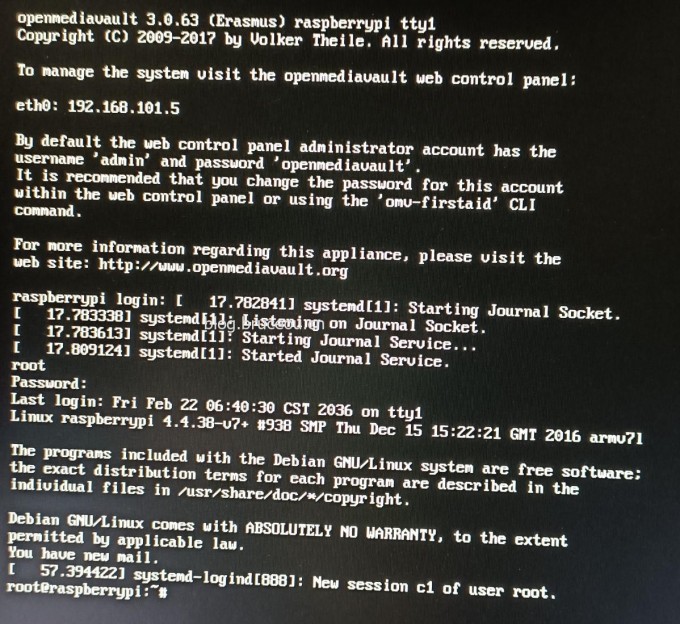
当然也可以使用SSH登录,打开Xshell ,输入IP,连接到树莓派。
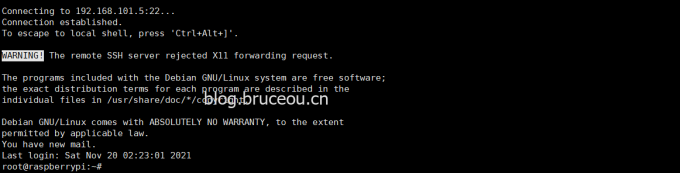
当然可以使用WEB登录OMV管理界面,但是用户名和密码和系统的登录密码是不一样的。
用户名:admin 密码:openmediavault

方式二:在线安装OMV
使用wget script
sudo wget -O - https://github.com/OpenMediaVault-Plugin-Developers/installScript/raw/master/install | sudo bash使用curl script
sudo curl -sSL https://github.com/OpenMediaVault-Plugin-Developers/installScript/raw/master/install | sudo bash上述命令选择一条安装即可,时间可能会有点就,请耐心等待。
接下里用浏览器打开树莓派的IP地址192.168.xxx.xxx,会进OMV的WebUI界面。
用户名:admin 密码:openmediavault
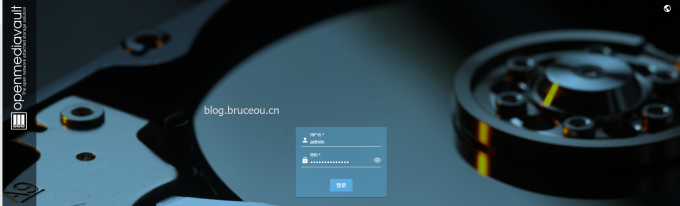
输入用户名和密码即可登录。
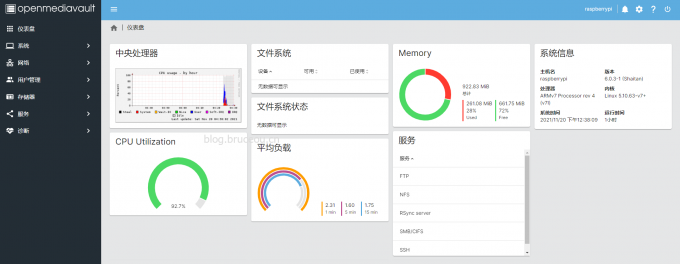
可以看到OMV最新的UI是还不错的,感兴趣的赶紧去试试吧。
以上两种方式可根据实际情况来选择,笔者使用的第二种,但是对于树莓派3B还是有些吃力的,毕竟第二种树莓派有桌面系统,大家根据自己的情况选择吧。
既然是NAS,必然需要挂在大的硬盘,这里可以选择移动硬盘,树莓派USB接口也比较多,安装也方便,只要在WEB端能发现磁盘。就和前面的文章的操作是一样。
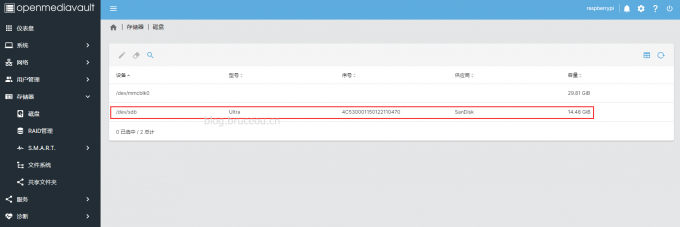
笔者这里使用U盘演示的。
参考《配置共享服务》一节就可以了。
资源获取方法
1.扫描下面二维码,关注公众号[嵌入式实验楼]
2.在公众号回复关键词[NAS]获取资料
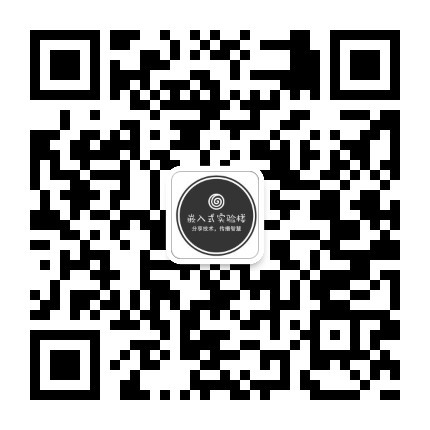
欢迎访问我的网站
BruceOu的哔哩哔哩
BruceOu的主页
BruceOu的博客
BruceOu的CSDN博客
BruceOu的简书
BruceOu的知乎
